此內容是否有幫助?
本公司能如何讓本文更有幫助?
安裝
變更面板
FireCuda Special Edition SSD 隨附替換面板。
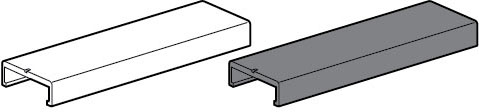
若要變更面板,請將 FireCuda Special Edition SSD 目前的面板滑開,再滑進另一個面板。

移除或安裝面板時,可以自由將面板往任一方向滑動。

安裝 FireCuda Special Edition SSD
- 安裝 FireCuda Special Edition SSD 前,請先關閉電腦電源,並拔除電腦上的所有連接線。
- 開啟機箱或機櫃。
- 若想用來安裝 FireCuda Special Edition SSD 的 M.2 PCIe 插槽目前裝有 SSD 硬碟機,請將之取下。
- 開啟電腦電源。
- 在電腦啟動期間進入 BIOS 設定。確定 BIOS 開機順序或啟動優先順序清單中設有 PCIe 裝置。
- 關閉電腦電源,找到主機板上的 M.2 PCIe 插槽。
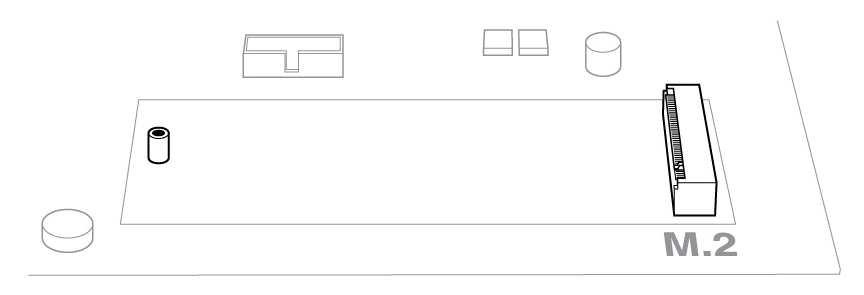
備註:部分主機板會在 M.2_PAD 位置預先安裝墊板。可將此墊板取下,確保更加符合 SSD 尺寸。

- 檢查 FireCuda Special Edition SSD 上的溝槽是否正確對齊插槽中的隔板。小心將 SSD 推進插槽內,直到牢牢固定為止。
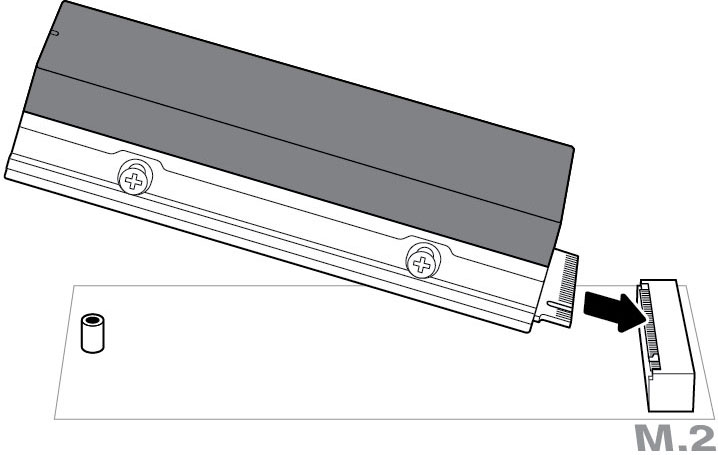
- 將面板稍微往後滑開,露出 SSD 上的溝槽。
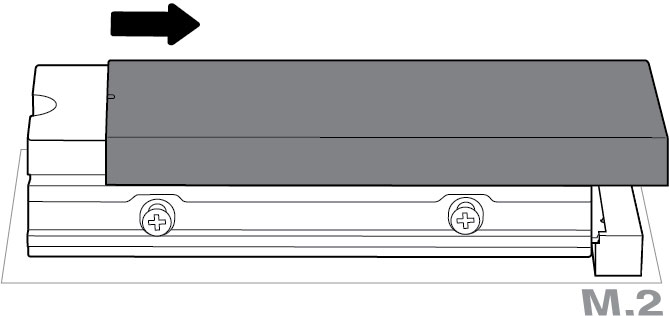
- 鎖上安裝螺絲時,請將 FireCuda Special Edition SSD 往下壓。確定 SSD 牢牢就定位。
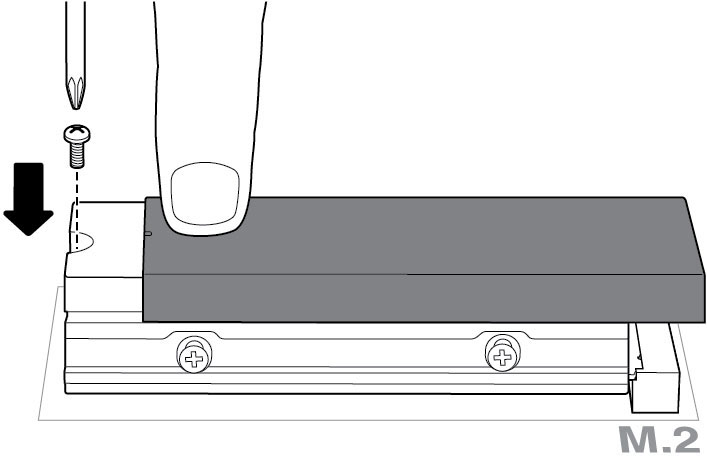
- 將面板滑回原位。

選擇性 RGB LED 接線
- 將 5V 定址 RGB 連接線接到散熱器下方的接頭。
- 將連接線另一端接到主機板上的 5V 定址接頭。供電 PIN 腳 (標有三角形) 必須連接至 5V PIN 腳 1。關於如何將 RGB 連接線組件連接至主機板的詳細說明,請參閱主機板文件。接線方式錯誤可能會導致散熱器上的 RGB 接頭以及電腦的 LED 功能損壞。

- 關上機箱或機櫃,重新裝好電腦。
- 開啟電腦電源。
- 若想要將 FireCuda Special Edition SSD 做為主要硬碟機使用,請在 SSD 上安裝電腦作業系統。
RGB 色彩與模式控制
關於 RGB 色彩與模式控制軟體的詳細資訊,請洽主機板製造商