Select Your Country/Region
Asia-Pacific (APAC)
Europe
Middle East/North Africa
Latin America
North America
Log in

Seagate Partner Program Portal
Provides access to product training, sales and marketing resources, deal registration, and more to our VARs, Integrators, Resellers and other channel partners.

Lyve Cloud Portal
Use the Lyve Cloud portal to configure and manage your object storage and services.

Seagate Direct Customer Portal
Provides Direct customers with B2B Self Service tools such as Pricing, Programs, Ordering, Returns and Billing.

Lyve Management Portal
Register, access, and manage Lyve Mobile services, subscriptions and projects.

Seagate Supplier Portal
Provides Suppliers with self-service tools targeted to the needs of their business.
My Profile
View/edit your profile information
My Dashboard
View your dashboard
Logout
Logout of your account






























































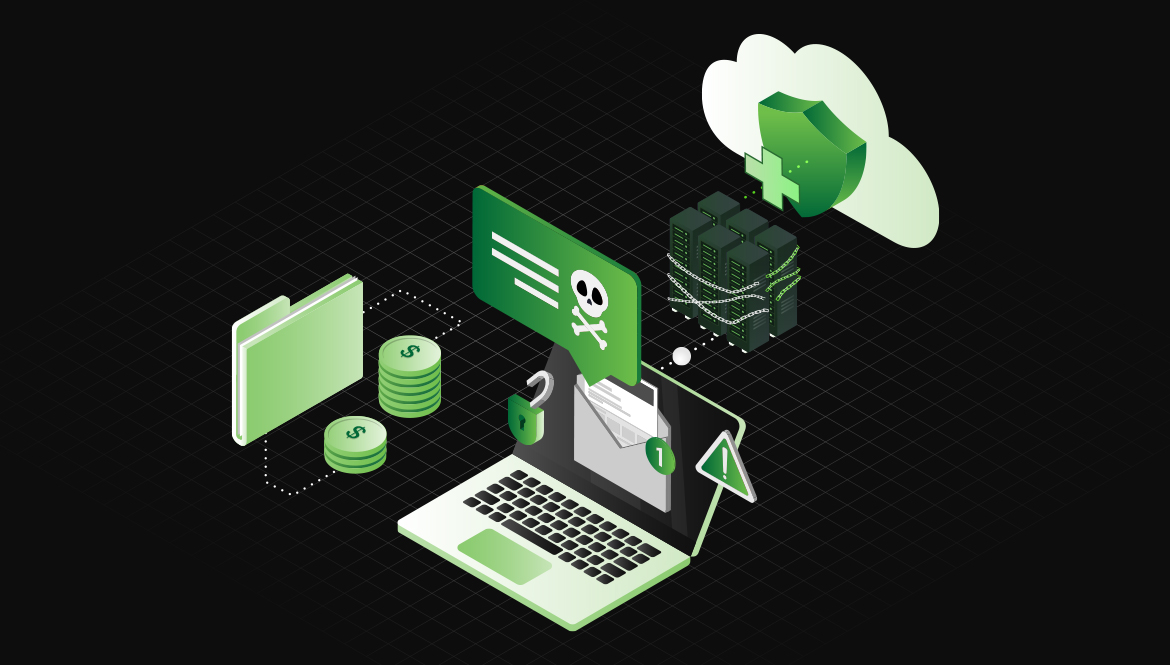



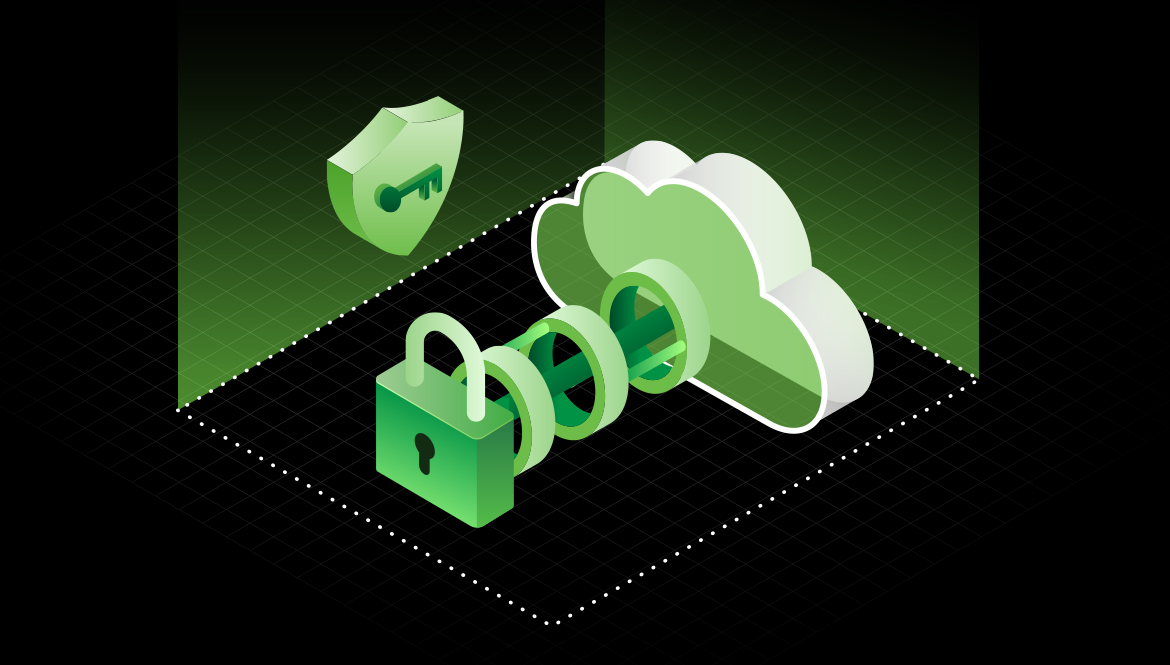













































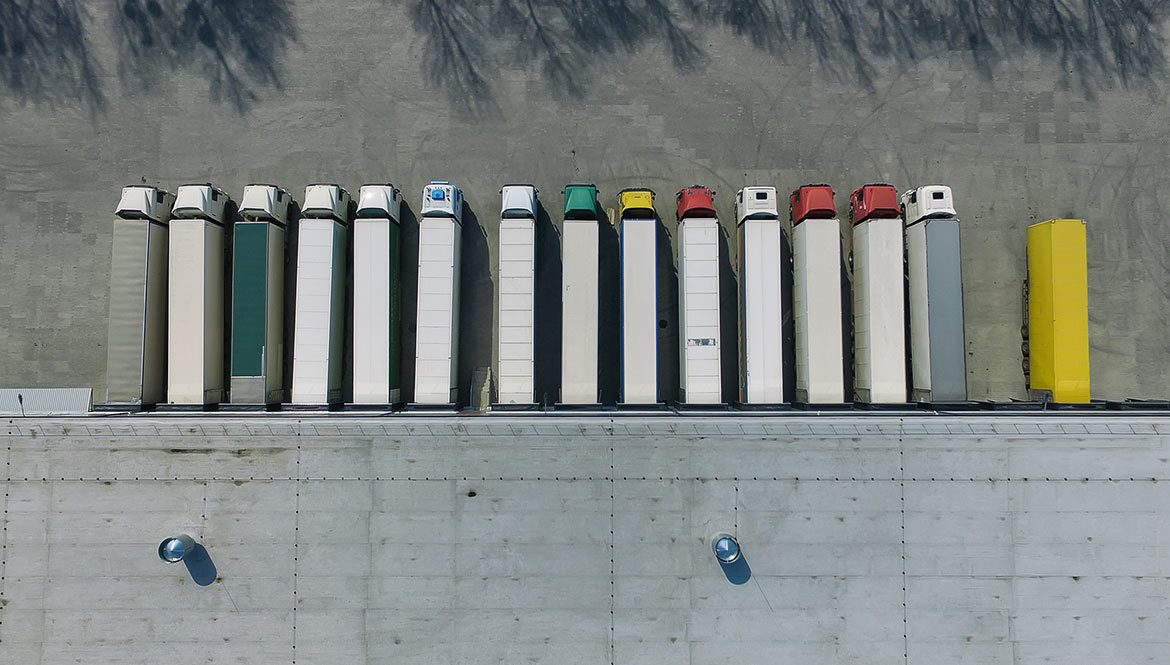














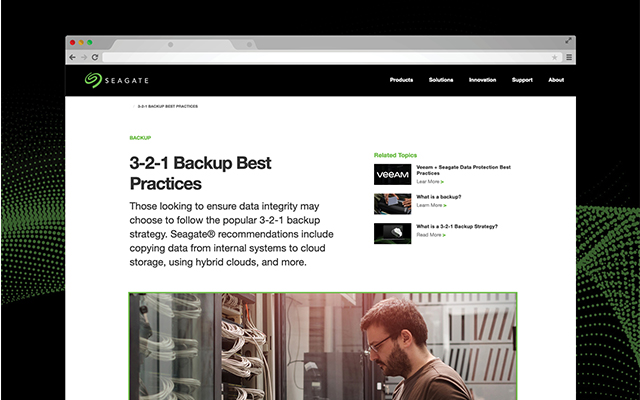












































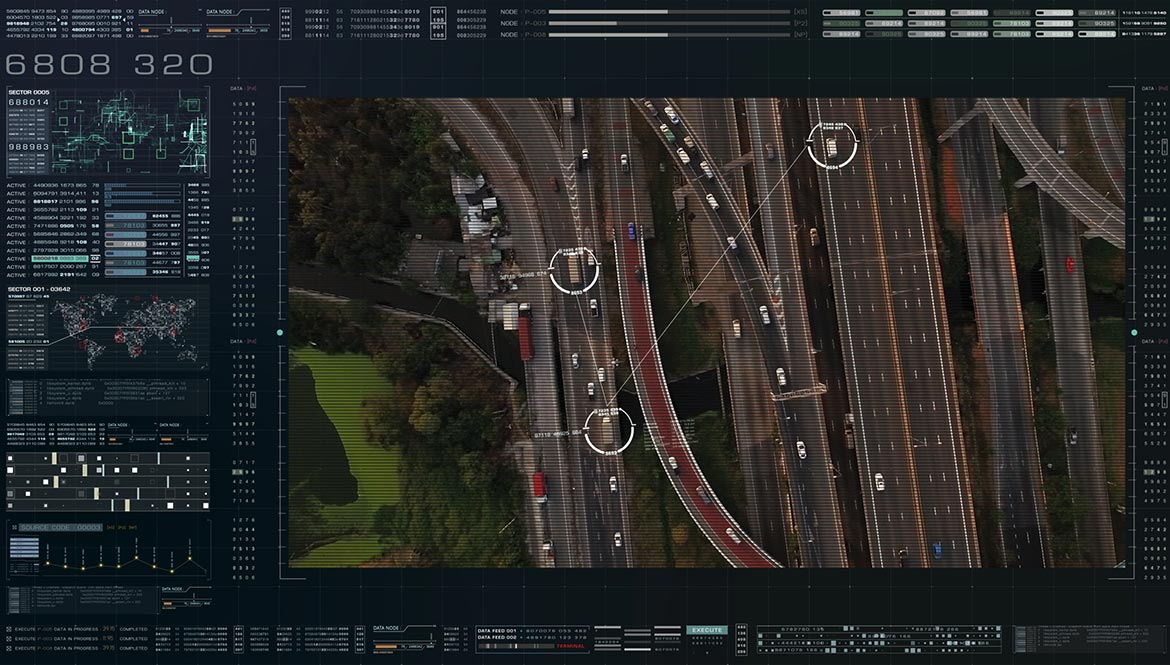



















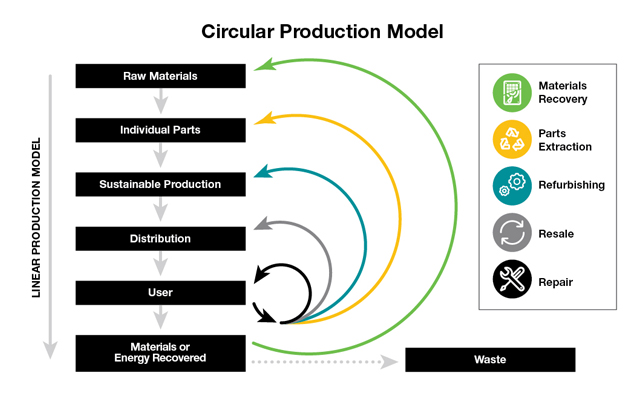

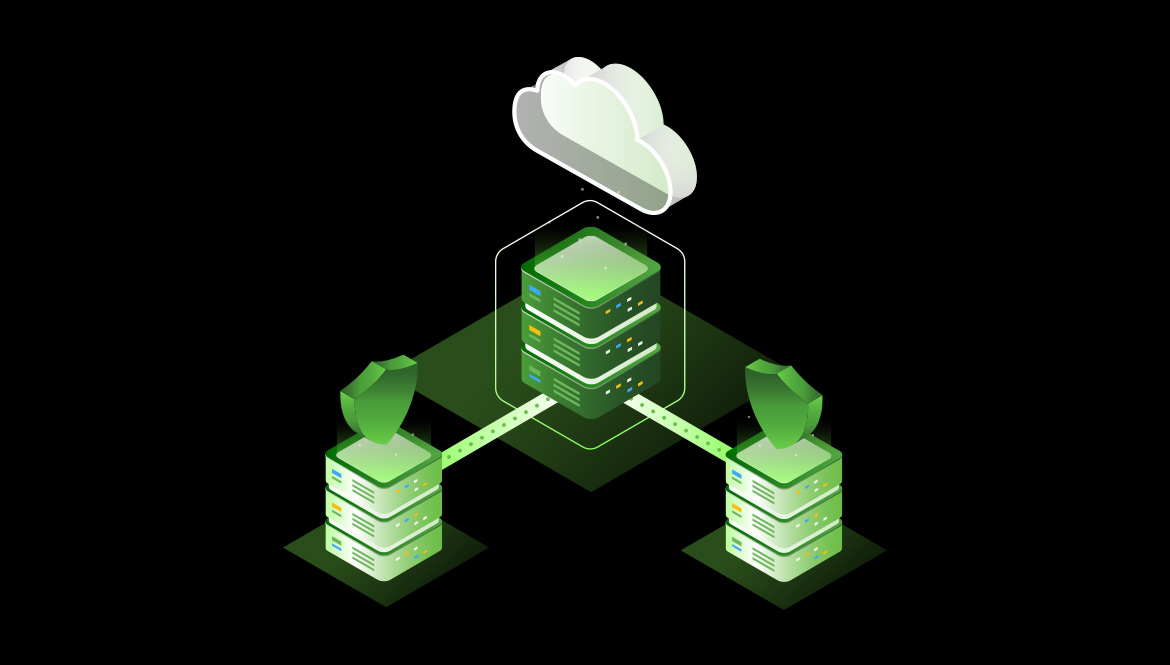

































.jpg)




